Here is a quick walkthrough of how to add and manage the steps of your sequence.
Steps
The subsequent steps can be incorporated into your cadence as follows:
Email - You can set up a sequence of emails to be sent, select the type of email execution between manual, business and campaign email. After selecting the type of email, fill in the email name, subject and content of the email and then click save.
Manual Business Email - It will create a Activity reminder for Email
Automated Business Email - Send using the email synced to the platform (Recommended)
Automated Email via Campaign - Using your Campaign Email channel, you can send large volumes of Email
Subsequent emails added after the 1st email, can be send either as a new thread of email or a reply to the 1st email.
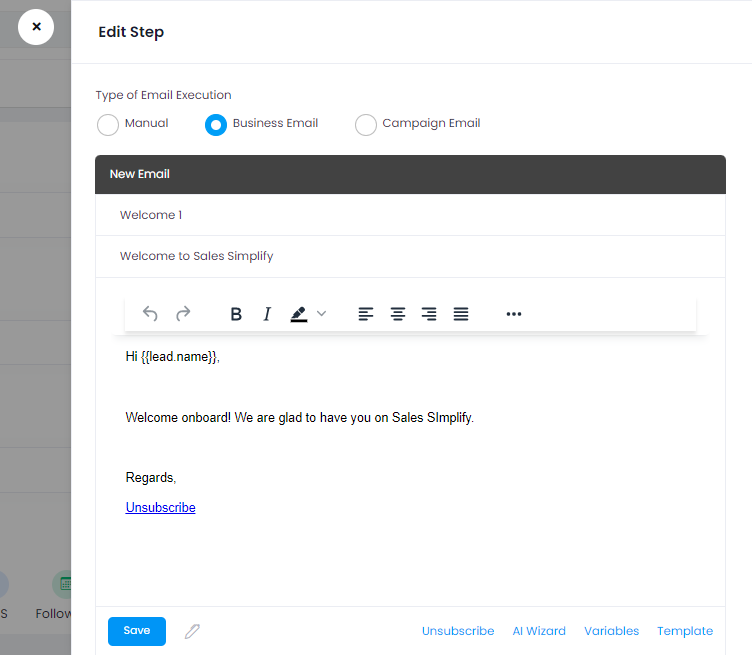
SMS - Send SMS to your contacts. Assign a SMS name, select the Route and Sender ID. After selecting all the required fields, fill in the content and then click save.
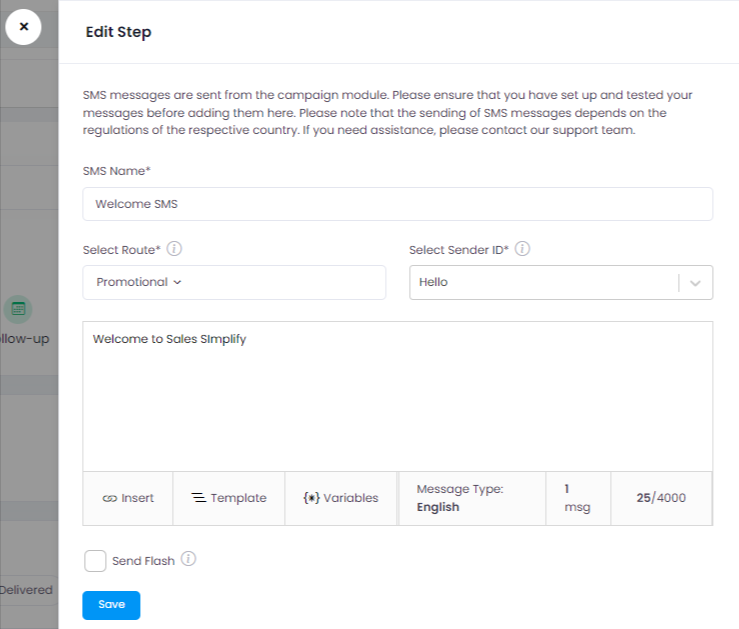
You can add multiple Activity Reminders. If you create a custom activity it will automatically be shown in cadence.
Follow up - You can create this follow-up reminder activity just by simply writing the description.
Task - For creating a task simply write the description.
Call - You can create an activity reminder to call.
Meeting - You can create a reminder for a meeting in this activity.
You can add as many steps as you require based on your requirements.
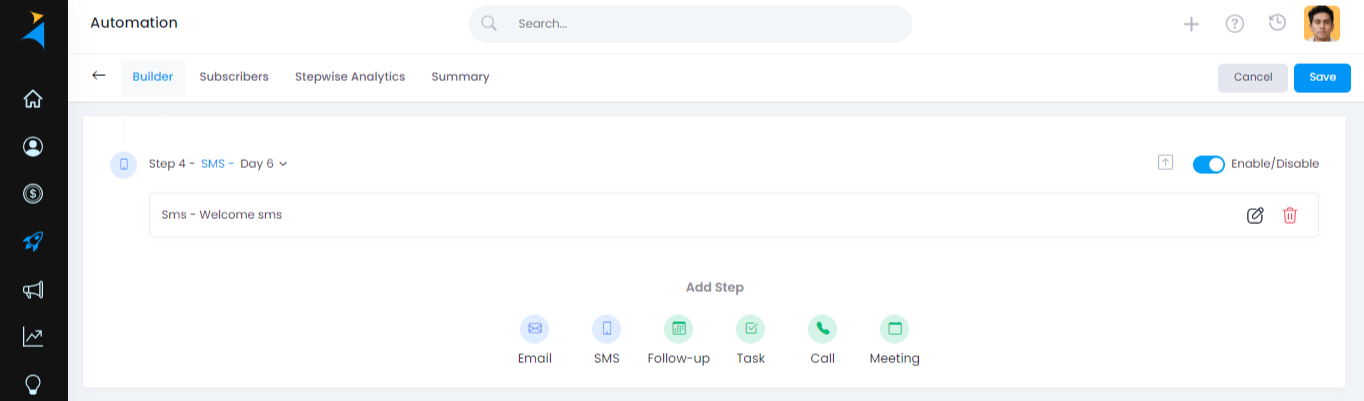
You can choose the time interval for each step after which the next step will be triggered from the drop down.
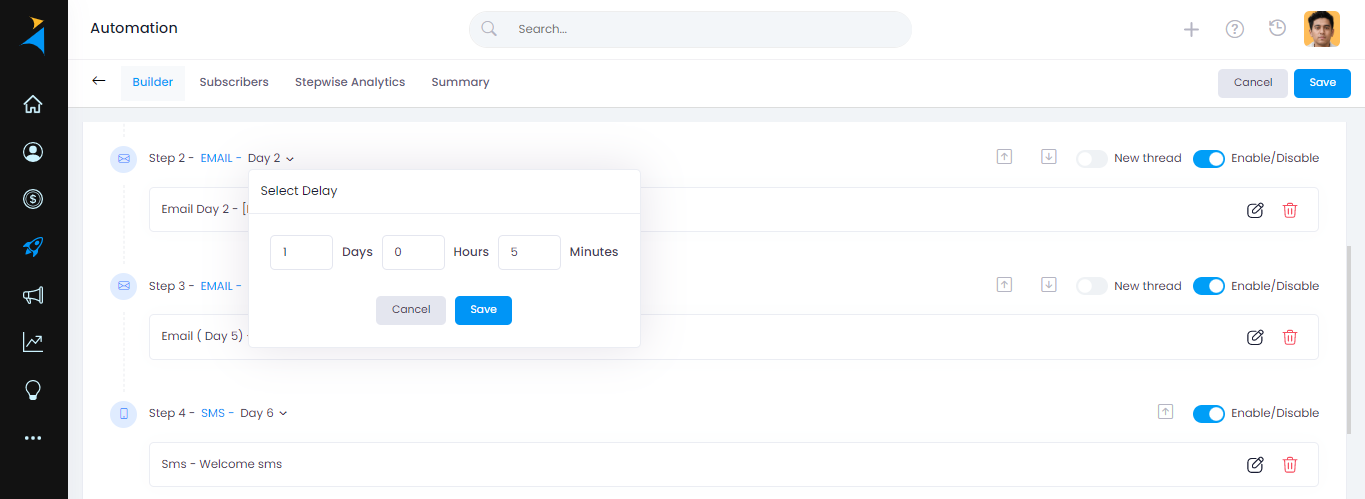
You can move the steps by using the up and down arrows according to your convenience.
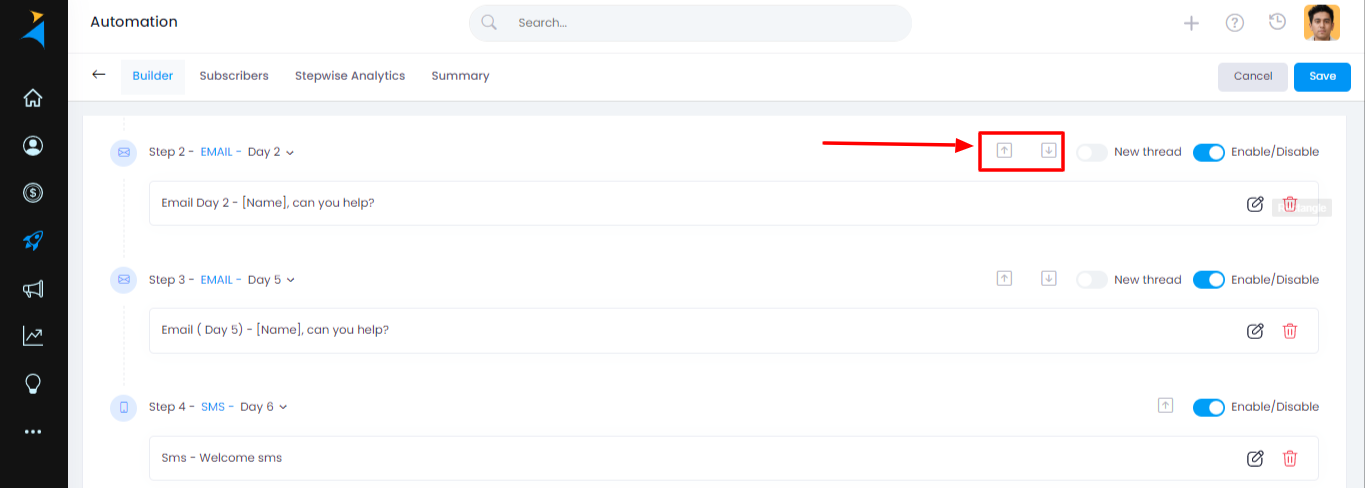
Enable or disable the steps with the toggle button in case you need to pause or cancel a step and you can also edit or delete the Step.